Excel For Mac
Today, we are announcing the general availability of Office 2019 for Windows and Mac. Office 2019 is the next on-premises version of Word, Excel, PowerPoint, Outlook, Project, Visio, Access, and Publisher.
Office 365 ProPlus, the cloud-connected version of Office, delivers the most productive and most secure Office experience—with the lowest total cost of ownership for deployment and management. However, for customers who aren’t ready for the cloud, Office 2019 provides new features and updates to the on-premises apps for both users and IT professionals. Like Windows Long Term Servicing Channel (LTSC) releases, Office 2019 provides a set of valuable enhancements for customers who can’t be cloud-connected or receive regular updates.
Office 365 customers get the new Office for Mac first. You’ll have Office applications on your Mac or PC, apps on tablets and smartphones for when you're on the go, and Office Online on the web for everywhere in between. Microsoft Excel, the spreadsheet app, lets you create, view, edit, and share your files quickly and easily. Manage spreadsheets, tables and workbooks attached to email messages from your phone with this powerful productivity app from Microsoft. Excel for Office 365 for Mac Excel 2019 for Mac Excel 2016 for Mac More. Looking for something that’s not listed here? Use the Search box in the upper right corner of this window. Office 2016 for Mac Quick Start Guides. Create a drop-down list. Conditional formatting.
The new enhancements in Office 2019 are a subset of a long list of features that have been added to Office 365 ProPlus over the last three years. Office 2019 is a one-time release and won’t receive future feature updates. However, we’ll continue to add new features to Office 365 ProPlus monthly, including innovations in collaboration, artificial intelligence (AI), security, and more.
Office 2019 delivers features across apps to help users create amazing content in less time. In PowerPoint 2019, you can create cinematic presentations with new features like Morph and Zoom. And improved inking features across the apps in Windows—like the roaming pencil case, pressure sensitivity, and tilt effects—allow you to naturally create documents.
Excel 2019 adds powerful new data analysis features, including new formulas and charts and enhancements to PowerPivot.
Word 2019 and Outlook 2019 help you focus on what matters most. Learning Tools, like Read Aloud and Text Spacing, make it easier to engage with your content. Focus Mode blocks out distractions and puts your content front and center. And Focused Inbox moves less important emails out of the way—so you can get straight to taking care of business. For a longer list of the new features in Office 2019, see our FAQs.
Office 2019 also includes new IT value for enhanced security and streamlined administration. We introduced Click-to-Run (C2R), a modern deployment technology, in Office 2013, and it’s now used to deploy and update Office across hundreds of millions of devices worldwide. With Office 2019, we’re moving the on-premises versions of Office to C2R to reduce costs and improve security. The advantages of C2R include predictable monthly security updates, up-to-date apps on installation, reduced network consumption through Windows 10 download optimization technology, and an easy upgrade path to Office 365 ProPlus. C2R offers the same enterprise-focused management capabilities as Microsoft Installer (MSI) based products and will also support an in-place upgrade when you move to Office 2019 from older MSI-based products. To learn more, refer to the Office 2019 Click-to-Run FAQ.
The 2019 release of Office products also includes updates to our servers, and in the coming weeks, we will release Exchange Server 2019, Skype for Business Server 2019, SharePoint Server 2019, and Project Server 2019.
Office 2019 is a valuable update for customers who aren’t yet ready for the cloud. And each time we release a new on-premises version of Office, customers ask us if this will be our last. We’re pleased to confirm that we’re committed to another on-premises release in the future. While the cloud offers real benefits in productivity, security, and total cost of ownership, we recognize that each customer is at a different point in their adoption of cloud services. We see the on-premises version of Office as an important part of our commitment to give customers the flexibility they need to move to the cloud at their own pace.
Availability
- Commercial volume-licensed (trusted) customers can access Office 2019 starting today.
- Office 2019 is now available for consumer and commercial customers. For consumer customers in China, India, and Japan, Office 2019 suites will be available in the next few months.
- Certain features are only available in the Mac or Windows versions of Office 2019. For details, see the FAQ.
/Duplicate Finder /A Guide on How to Remove Duplicates on Excel for Mac
Excel For Mac Keyboard Shortcuts
When you try to work on a certain spreadsheet using Microsoft Excel, there are instances that you might copy some rows that you are trying to work on.
And with this, you may encounter some duplicate rows wherein you will be needing to delete them. This situation can be a bit difficult to work with especially if you are not familiar with the tool.

In this article, we are going to show how you can remove duplicates on Excel for Mac and a certain tool that you can use for you to remove duplicates.
Article GuidePart 1: How to Remove Your Duplicate Files on Excel ManuallyPart 2: Removing Duplicates in Excel for Mac with Advanced FilterPart 3: Removing Duplicates on Excel for Mac by ReplacingPart 4: The Easiest and Fastest Way to Remove DuplicatesPart 5: Conclusion
Part 1: How to Remove Your Duplicate Files on Excel Manually
If in case that you are actually using a Microsoft Office Suite on your Mac, then that would be a great advantage for you. This is because the program had actually a built-in feature that can help you in looking for any duplicates. Here are the things that you should do for you to find all the duplicates that you have.
Step 1: Choose All the Cells
Choose all the cells that you want to search for any duplicates. You can do this by choosing “Select All” for you to select the whole cells.
Step 2: Click on Data
Once that you have selected all the cells that you want, go ahead and choose 'Data' located at the top of your screen. Then after that, go ahead and choose “Remove Duplicates”.
Then, a dialogue box will then appear on your screen. As you can see on your screen, the first row of the sheet was deselected. This is because the option “My data has headers” box has a checkmark beside it. In this situation, all you have to do is to unmark the 'My data has headers'. Once done, you will then see that everything has been highlighted.
Step 3: Press the OK Button to Remove Duplicates
Since the whole table was selected again, all you have to do is to press the OK button for you to remove any duplicates. Once done, then all the rows that have duplicate will then be removed aside from the one that has been deleted. The details about the changes that had happened will be shown on a pop-up box that will appear on your screen.
Part 2: Removing Duplicates in Excel for Mac with Advanced Filter
There is also another tool that you can use in your Excel for you to know and remove all the duplicate data that you have. This is by using the “Advanced Filter”. Using this tool can be used if you are actually using Excel 2003 on your Mac. Here is how you can use Advanced Filter.
Step 1: Go ahead and launch Excel on your Mac.
Step 2: Then after that, go ahead and choose “Select All” for you to highlight your spreadsheet.
Step 3: Once that you have selected a table, go ahead and click on “Data” and then choose “Sort and Filter”.
Step 4: And then, go ahead and choose the “Advanced” option. And in case that you are using the Excel 2003, just simply go ahead and click on the “Data” and then click on the “Filters” from the drop-down menu and then choose “Advanced Filters”.
Step 5: From there, go ahead and choose “Unique records only”. And then click on the “OK” button
Step 6: Once that you have confirmed the action, all the duplicates that you have on your spreadsheet will be removed.
Part 3: Removing Duplicates on Excel for Mac by Replacing
The method that we are going to show you here is actually good enough for those smaller spreadsheets. This is another way for you to locate and remove any duplicates that you have.
In this method, we are going to remove all the duplicates that you have using the “replace” feature which is a built-in function for every Microsoft Office product. Here are the things that you should do.
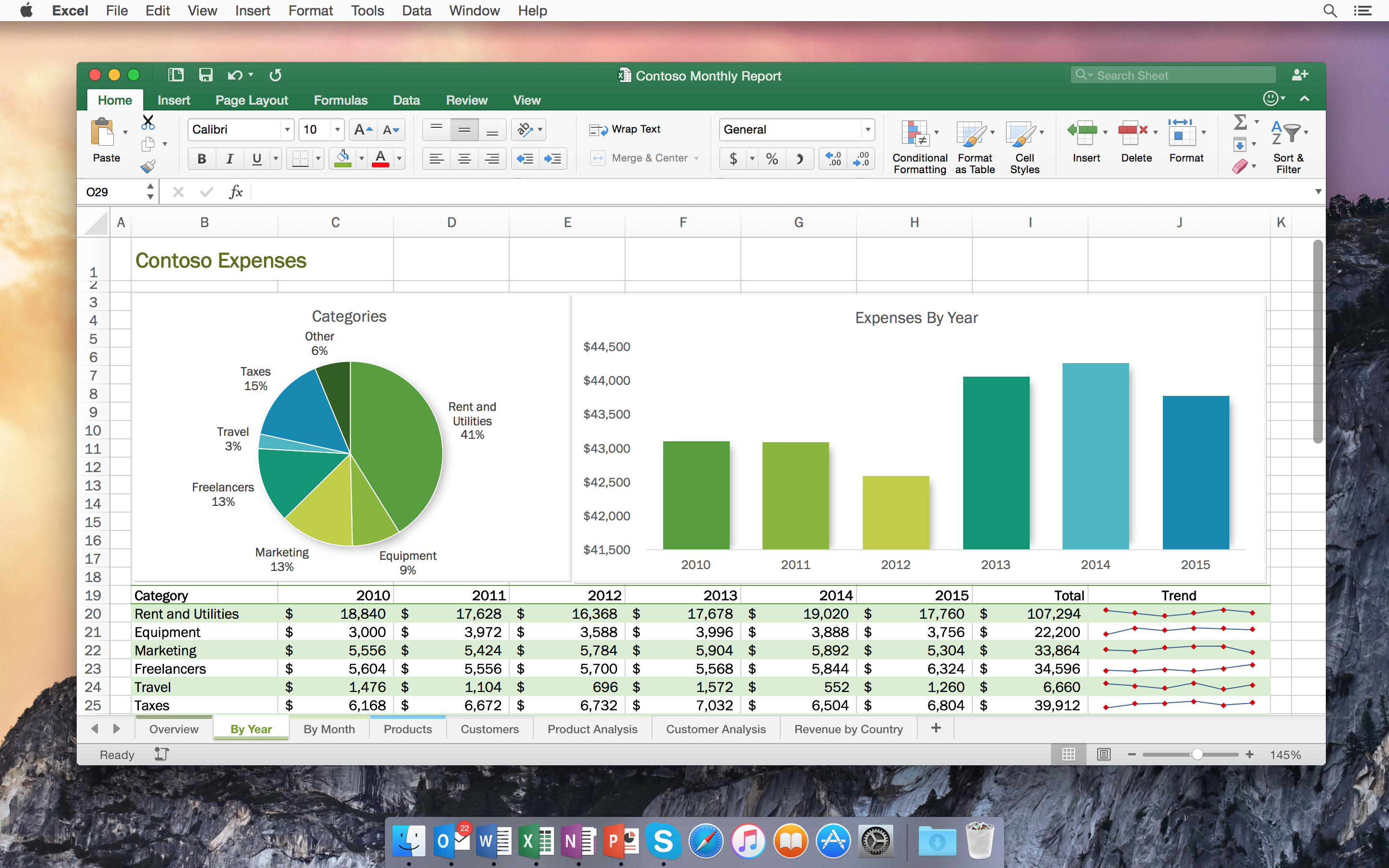
Step 1: Launch the spreadsheet that you want to work on.
Step 2: After that, go ahead and choose on the cell which contains the content that you would want to look for and replace and then have it copied. From here, all you have to do is to copy the data.
Step 3: Once that you already have copied the certain data that you want to look for, then all you have to do is to press Ctrl + H. This function will then show you the replace feature of the Excel.
Step 4: Once that the feature is up, all you have to do is to paste the data that you have copied earlier. Do this n the “Find What” section.
Step 5: Once that you have already found what you are trying to look for, go ahead and press on the “Options” button. And then go ahead and choose the “Match entire cell content.
Step 6: After that, go ahead and input a certain value on the “replace with” field. And once that you are done entering the value, go ahead and click on the “Replace All” button.
Step 7: You will then be able to notice that all the data that you have found its duplicate will then be replaced with the value that you have entered earlier. This way, you will be able to know which cells contain duplicates.
Step 8: Now, for you to be able to retain one copy of the duplicate that you are trying to look for, go ahead and paste the original content that you have replaced.
Step 9: Now that you have found out all the duplicates that you have on your spreadsheet, go ahead and click on the Ctrl button while you are clicking on the cells that contain your duplicate.
Step 10. After you have highlighted all the rows that you would want to remove, go ahead and right click on one of the highlighted and then choose the “Delete” button.
Step 11. Once that you are done with the process, you will then see that all the rows that remained on your spreadsheet will then have a unique value.
People Also Read:How to Uninstall office 2016 for MacHow to Speed Up Mac
Part 4: The Easiest and Fastest Way to Remove Duplicates
Now, aside from the methods that we have shown you above, there is a best alternative cleaner for you to remove all of your duplicates. This is using the tool called the iMyMac-PowerMyMac's Duplicate Finder.
The iMyMac-PowerMyMac's Duplicate Finder will help you in locating all the duplicate files that you have such as videos, music, documents, photos, and more in the easiest way. This way, you will be able to find all of them accurately and have them deleted.
Just like the duplicates that you have on your Excel, the iMyMac-PowerMyMac's Duplicate Finder will help you in looking for all the duplicates that you have on your Mac’s hard drive. This tool is very essential for every Mac users.
The reason for this is that the duplicate files that you have stored on your Mac unknowingly actually eats up a lot of storage space that can also cause your Mac to run slow.

The iMyMac-PowerMyMac's Duplicate Finder will be able to scan and look for the files that actually have the same size. And then after that, it will then compare it and the iMyMac-PowerMyMac's Duplicate Finder will then be able to know if they are identical or not.
Lucky we have the what we called the “byte-to-byte” comparison. Because this way, you will be able to get accurate results. And one of the most awesome thing that the iMyMac-PowerMyMac's Duplicate Finder has is that it has the ability to look for any duplicates even if the file name is different from the original file.
For you to be able to know how easy and fast the iMyMac-PowerMyMac's Duplicate Finder is, go ahead and follow the step by step method that we are going to show you.
Step 1: Download and Install
The first thing that you need to do is to download the iMyMac-PowerMyMac from our official website. Once that you have successfully downloaded the program, go ahead and install it on your Mac.
Once that you are done, go ahead and launch the iMyMac-PowerMyMac on your Mac. Then on the main interface of the program, you will be able to see the system status of your Mac.
On the top side of your screen, you will see there a list of modules that the iMyMac-PowerMyMac can do. From that list, go ahead to 'Cleaner' and click on the “Duplicate Finder”. And then go ahead and click on the “Scan” button.
Step 2: Scan Your Mac for Duplicates
Once that you have clicked on the “Scan” button, the iMyMac-PowerMyMac will then scan your Mac to find all the duplicate files that you have.
Once that the scanning process is done, the iMyMac-PowerMyMac will then show you all the duplicates that you have. It will be shown on a percentage type.
The iMyMac-PowerMyMac can also count all the duplicate files that you have including your duplicate photos, videos, documents, and more.
Step 3: Choose the Duplicates to Delete
After that, go ahead and choose all the file types that are shown on your screen as the result of the scanning process. Once that you click on a single file type, you will then be able to see all the duplicate items that you have.
From here, all you have to do is to choose all the items that you would want to remove from your Mac’s system. And once that you are done choosing all the files that you want to delete, go ahead and simply click on the “Clean” button.
The iMyMac-PowerMyMac will then start to remove all the duplicate files that you have selected earlier to remove.
Part 5: Conclusion
As you can see, it is very easy to remove all the duplicates that you have on your Excel. We know how irritating it is to have more than one data that you need. That is why we have provided you several ways on how you can remove all the data that you do not actually need.
And, just like the duplicates that you have on your Excel, there are also instances that you have a lot of duplicates that you have on your Mac. This is because sometimes we tend to download a single file several times. There are also instances that there are some photos or videos that we tend to save on our Mac.
Because of this, we have the perfect tool that you can use which is the iMyMac-PowerMyMac's Duplicate Finder. This program is one great tool that you can use for you to locate and remove all the duplicate files that you have stored on your Mac.
This includes your data, photo, videos, music and more. The iMyMac-PowerMyMac's Duplicate Finder also has one of the greatest features which is it can find a certain duplicate file even if the file name is different.
Always keep in mind that if these duplicate files that you have on your Mac actually take up a lot of storage space and that it can cause your Mac to slow down. That is why deleting these duplicate files is one of the most important things that you should do.
The iMyMac-PowerMyMac will also allow you to clean up your junk files on your Mac and other data that you no longer need. This way, the iMyMac-PowerMyMac will be able to free up space on your Mac and as well as it can help improve the performance of your Mac. Besides, Mac Cleaner from iMyMac also can free up space on Mac by deleting Mac purgeable space.
Excel For Mac Shortcuts
Have the iMyMac-PowerMyMac installed on your Mac and this will be more than enough for you to maintain your Mac.
The iMyMac-PowerMyMac is one of the most recommended tools that you can use for you to clean up al the unnecessary things that you no longer need.
ExcellentThanks for your rating.
Rating: 4.7 / 5 (based on 94 ratings)
Excel For Mac Update
People Also Read:
Excel For Macbook Pro
A powerful tool designed to find and delete duplicate files on your Mac.