Fetch For Mac
WRONG CHOICE - the page that is deleted is the current page in the work area. (Example: open the menu of all pages, click the page you want to delete and click the “minus” sign - a warning message is displayed: “this choice is irrevocable”. Templates open in European A4 format and clicking “Letter” or Legal” does not automatically reconfigure the columns, artwork etc.It is less intuitive and more reliant on experimentation than Pages. Use sliders, with no option of setting a precise number. Publisher for mac free.

What's the difference between git fetch and git pull? Before we talk about the differences between these two commands, let's stress their similarities: both are used to download new data from a remote repository. Downloading data is an essential step in your daily work - because the remote data you are looking at in your local repository is just a 'snapshot'. Fetch is a full-featured GUI-based FTP client for the classic Mac OS and macOS made by Fetch Softworks.In addition to basic FTP functionality, Fetch includes such features as editing files without having to download them and re-upload them. In version 5.0, support for SFTP was added, and in version 5.2, FTPS was added.
On this page:
How to format hard drive for mac. Existing Drive: If you're formatting a drive that you've been using and that has data on it, double-check in Explorer that the drive letter you're choosing here in Disk Management is the same as the one you see in Explorer that has the information on it that you want to erase.
Start Fetch
- Go to Macintosh HD > Applications > Fetch and double-click the Fetch icon.
Note: For quicker access, drag the Fetch icon to the dock or create an alias.
Result: The 'New Connection..' dialog box appears. If you have set a default shortcut connection, the default fields will be completed. If the fields are empty, complete them as demonstrated below. - Click the heart icon just to the right of the 'Server' field and select 'Make Shortcut'.
- When prompted, enter a name for this connection (e.g. Athena SFTP) and click the button labeled 'OK'. Note: You can toggle the checkbox 'Make this the default connection' if you want this connection to automatically open each time Fetch is launched.
- Click the button labeled 'Connect'. You will be connected to your desired server.
Make a New Connection to MITnet
- To make a secure connection to MITnet, complete the fields as follows.
- Hostname: ftp.dialup.mit.edu
- Username: keberos_username
- Connect using: SFTP
- Password: kerberos_password
Note the buttons at the bottom of the dialog box.
- When you connect to ftp.dialup.mit.edu or other Athena servers, the default Athena folder to which you connect is your Athena home directory. To connect to a different Athena directory, you can either:
- Click on the Shortcuts dropdown menu and choose from a list of preset shortcuts, including any shortcuts you may have created using an earlier version of Fetch.
OR: - Click on the down-pointing arrow to expand the dialog box and then enter the initial folder/directory to which you want to connect.
- Click on the Shortcuts dropdown menu and choose from a list of preset shortcuts, including any shortcuts you may have created using an earlier version of Fetch.
- Clicking on the ? button opens Fetch's online help, which can answer many of your questions.
- Clicking on the Cancel button closes the dialog box, but leaves Fetch running.
- When you have completed the fields with the appropriate information for you, click Connect.
Result: When the connection is established, a window appears displaying the directory that you specified in the Initial folder field. If you are connecting to Athena and don't specify an initial directory your connection defaults to your home directory. - If you click on Path in the directory toolbar, you see the directory's/folder's location. You can maneuver up this path and change directories from this dropdown menu.
Change Directories
Fetch For Mac 10.15
- If the directory you want is within the current directory, scroll through the list until you find the item you want, for instance, Mail, and double click.
Result: The chosen directory appears in the menu window. - If the directory you want is not within the current directory, you can either navigate up and down through the hierarchy, by clicking on the down arrow beside the directory name
OR:
you can go directly to the new directory by going to the Go menu in the Fetch menu bar and selecting Go to Folder..
Result: The Go to the folder: dialog box appears. - Enter the full path of the new folder or directory (for example, /afs/athena.mit.edu/org/i/ist/help) and click OK.
Upload (or Put) a File
One of the most common uses of Fetch is to move HTML files from your Macintosh to an Athena locker so they can be published on the Web.
There are three ways to move a file from your computer to an Athena locker.
- You can drag and drop a file or a folder from your Macintosh to the remote directory,
- You can use the Put command.
- You can follow the path Remote > Put...
Drag and Drop
- Important: Make sure you are in the directory to which you want to upload the file.
- Find the file on your computer and drag-and-drop it into the chosen directory.
Put Command
- Click on Put in the directory toolbar.
Result: A menu box appears with the files and folders on your Macintosh. - Find and select the file you wish to upload.
Unless you are sure of the file format and want to change it, leave the format field set to Automatic. Fetch automatically determines the file type of the file(s) you are transferring and selects the appropriate format in which to transfer them.
If you know you want to change the file type, select the appropriate transfer format from the dropdown menu. For HTML files, choose Text. For GIF or JPEG graphics or PDF files, choose Raw Data from the drop down menu. - Click Put.
Result: The transfer begins. The cursor becomes a very small running dog demonstrating that the file transfer is in progress. When the dog stops running, the transfer is complete.
For explanations of other transfer formats, see the Fetch online help.

Download a File (Get File)
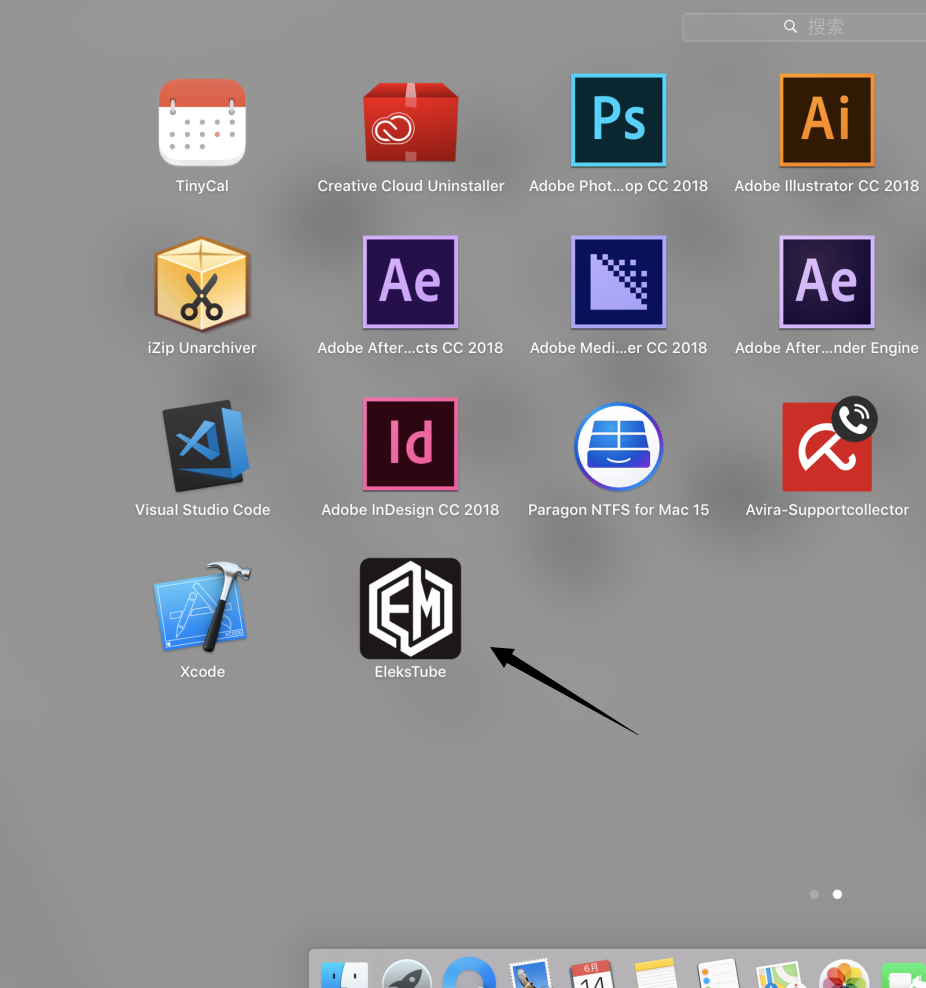
There are two ways to move a file to your computer from an Athena locker:
- You can drag and drop the file from the remote directory to a directory on your Macintosh.
- You can use the Get command.
- Highlight the file you want to download.
Result: The Get button on the directory toolbar becomes active. - Click Get on the directory toolbar.
Result: The file is downloaded to your desktop, by default.
OR:
Drag-and-drop the file onto your hard drive into whichever folder you prefer.
Result: Fetch transfers a copy of the selected file to your Macintosh.
Delete a File in the Remote Directory
You can delete files from the remote directory.
- Select the file you want to delete.
- In the directory toolbar click the Delete button.
Result: A dialog box asks if you are sure you want to delete the directory or file. - If you are sure that you want to delete, click Delete.
End a Fetch Session/Start a New Session and Quit Fetch
- To end the Fetch session but leave Fetch open, from the File menu select Close.
Result: The Fetch window closes, but the menu bar remains so that you can begin a new session at another FTP site by clicking on File > New Connection.. - To quit Fetch, from the Fetch menu select Quit.
Get Started
- A faculty or staff NetID and password are required.
- Fetch is licensed for academic use only.
If you have questions about these prerequisites, please contact ITAC or your department's technical support person (TSP) before proceeding.
Installation Instructions
To install this software, you must agree to comply with the Texas State Software Code of Ethics as listed below:
Fetch Software
- All software is used in accordance with its license agreements.
- Licensed software will be provided to all users who need it per the Supported Desktop Software Initiative. No Texas State user may make any unauthorized copies of any software under any circumstances. Anyone found copying software other than for backup purposes is subject to disciplinary action.
- The use of any unauthorized copies of software in our organization will not be tolerated. Any person illegally reproducing software can be subject to civil and criminal penalties including fines and imprisonment. We do not condone illegal copying of software under any circumstances and anyone whom makes, uses, or otherwise acquires unauthorized software may be disciplined.
- No user may give software to any outsiders, including students, clients, customers, family or friends.
- Any user who determines that there may be a misuse of software within the organization will notify the Software Licensing Coordinator for Technology Resources or department head.
- All software used by the organization on organization-owned computers will be purchased through appropriate procedures.
Fetch For Mac 10.9
I have read the software code of ethics for Texas State University-San Marcos. I am fully aware of the organization's software compliance policies and agree to abide by the policies. I understand that violation of any above policies may result in disciplinary sanctions.Fetch Tv For Mac
Check the box below before selecting a software to download.