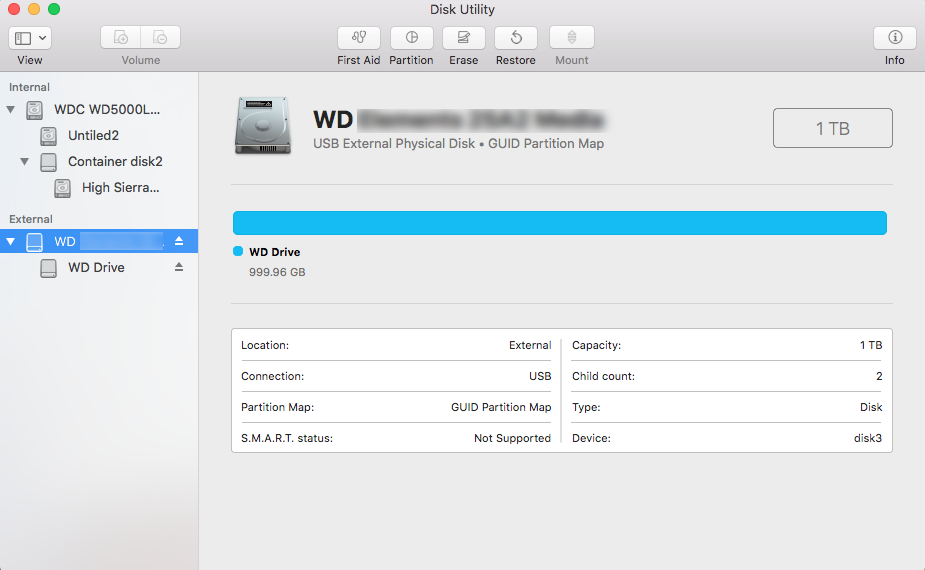How To Format Wd My Passport For Mac
Related Articles

If the WD My Passport external hard drive for Mac still does not work or not show up in Finder/Disk Utility after the basic checks, go ahead to try out the solutions as below to make it show up on Mac. My Passport; My Cloud Home; My Cloud; My Book; Internal Drives / SSDs. Western Digital SSD Dashboard. Software for Mac Install WD Discovery for Mac. WD Drive Utilities for Mac. WD Security for Mac. WD Sync for Mac. WD Universal Firmware Updater for Mac. Product Firmware Product.
- 1 Import Files From an External Hard Drive Easily
- 2 Use a SanDisk Pen Drive
- 3 Back up Western Digital Passport Essential
- 4 Clear a Flash Drive
As of 2018, Western Digital offers no shortage of external drives for Mac computers – from the My Book Essential to the My Book Pro and the My Book Studio, nearly 30 WD drives play nicely with Apple’s macOS operating system, as does the My Passport Studio model.
But with more than 262.5 million PCs shipped in 2017, according to data from Statista, there’s a good chance your Passport Studio will need to play nicely with a Windows computer, too. When it comes to cross-platform flexibility, you’ve got a few options for crossing the Mac and PC streams.
About eFAT and FAT32
Here’s something your My Passport for Mac Quick Install Guide might not tell you: Hard drives usually come formatted in two different ways, one catering to Windows and one catering to Mac. NTFS-formatted drives work with Windows computers, and HFS+ drives work with Mac.
However, by formatting your My Passport differently, you can ensure compatibility in a variety of different ways. Hard drives formatted to exFAT or FAT32 can read and write data on both Mac and PC operating systems, though FAT32 is limited to a 4-gigabyte-per-file size limit. Formatting your drive will erase all its data, so be sure to back it up before making the change.
External Drive for Mac to Windows 10
If you’ve got a WD external drive for Mac platforms and you want it to work on a Windows 10 PC, exFAT format is your best bet. To start formatting, connect your WD Passport to your Mac; then open “Mac HD” and click “Applications,” “Utilities” and “Disk Utility.” From the Disk Utility window, select the Passport hard drive.
Here, you’ll usually see two listings of partitions available on the drive – select the listing that is furthest left. Click the Disk Utility’s “Erase” button; assign the drive a name in the “Name” field; then hit “Erase,” and click “Done” when the erasing process is complete. Now, click the “Partition” button at the top of the Disk Utility and click “Format.” Choose “exFAT” from the drop-down menu that appears and click “Apply” to format the drive, which will take a few minutes. Once the formatting is complete and you get a message that says “Operation successful,” click “Done.”
To Windows 8 and Earlier
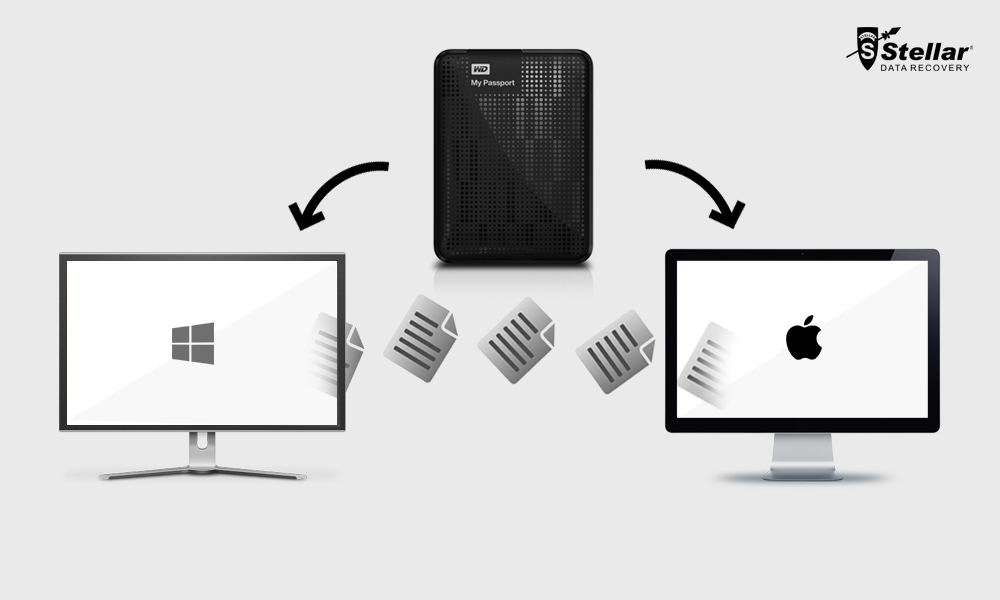
The external drive for Mac to Windows 8 transition makes use of Window’s built-in Disk Management software rather than the macOS Disk Utility, but you’ll still want to format your WD Passport as an exFAT drive.
To do so, connect the Passport to your PC, enter the Windows 8 Start menu and choose “Disk Management.” In the Disk Management app, right-click on the drive and select “New Simple Volume...” from the menu that appears. This brings up the New Simple Volume Wizard. Click the “Next” button until you get to the “Format Partition” window and choose “exFAT” under “File System” (you can also change the name of the drive under “Volume label” if you wish). Make sure the “Perform a quick format” box is checked, and click “Next” when you’re ready. Click “Partition” and then “Finish” to format the drive to a cross-platform compatible exFAT mode.
References (2)
About the Author
As the co-founder of an LLC, the owner of a small business and a partner at an S-corporation (all working in media), Dan is no stranger to small business. As a business writer, he's contributed to publications including Chron.com, AZCentral, Fortune, GlobalPost, MSN Money, GoBankingRates, Zacks.com, The Motley Fool and more.
How To Format Wd My Passport For Time Machine
Cite this ArticleChoose Citation Style