Malware Protection For Mac
Though it's not easy to hack into or break through a Mac's security, it is possible, especially if someone accidentally installs malware without realizing it. If your Mac is running slow or you're seeing unusual advertisements within your web browser you might have accidentally installed malware at some point. Don't worry. It happens to the best of us (not me, of course). There are things you can do without having to burn it all down.
The problem: Mac malware in the Library folder
Serenity Caldwell writing for iMore in 2017:
Jun 27, 2019 Malware comes in many forms, but one thing's for sure—you don't want it attacking your computer. We've tested nearly 100 anti-malware apps to help. Download Malwarebytes for Mac (the free version) and you get a 14-day trial of the premium version with automatic (real-time) virus and malware protection. After 14 days, your trial reverts to a limited disinfection scanner.
My father-in-law's MacBook Pro had been running into curious slowdowns for a two-year-old laptop and he kept on seeing weird sites taking over his Safari and Firefox search bars. It was clear to me that his browser had been hijacked.
We got rid of the browser hijack pretty quickly — I suggest using Cella's excellent how-to if you ever run into a browser hijack yourself — but the slowdowns were more curious. Upon further investigation, I found a couple of self-professed 'Mac security programs' that popped up, demanding money to 'clean your Mac from junk'.
Spoiler: These programs were the junk. And worst of all, they'd seemingly added a bunch of nonsense files into this computer's Library folder, with random folder names like 'prestidigitation' and 'beeswax'.
Malware Protection For Macbook Pro
Now, I want to preface: I'd never seen an attack like this on a Mac before in my life, and finding this kind of full-Mac hijack is very rare. It's likely that he accidentally installed one of these 'security' programs (or had it installed), which spiraled out of control from there.
These hijacks didn't appear to be able to do much beyond slow down his machine with endless failed attempts to run a program — the process didn't have admin permissions, so it couldn't execute a thing from the library. But because they were there, they were constantly crashing aspects of his Mac. I knew I had a malfunctioning laptop on my hands, so I turned to my age-old troubleshooting checklist.
How to fix a corrupted Mac
If you're working on a computer that has slowed down beyond reasonable aging or is otherwise acting beyond the pale, here are my favorite tactics you can take to try and restore it to its former glory.
Update the system software
This is almost always the first thing I do when troubleshooting Macs: Chances are, the user hasn't installed a security update or other software updates that may be slowing their computer to a crawl.
- Click on the Apple menu icon in the upper left corner of the screen.
Select App Store to open the Mac App Store.
- Click on the Updates tab at the top of the Mac App Store window.
Install all relevant updates. (You may need the Apple ID and password for the machine.)
If the computer is running macOS Sierra, you can avoid having to do this troubleshooting step in the future by turning on Automatic Install in System Preferences, which can automatically download newly available updates in the background, and install them overnight.
- With the Mac App Store open, click on App Store in the upper left corner of the Menu bar.
Click on Preferences.
Under Automatically check for updates, check the following boxes:
- Download newly available updates in the background
- Install app updates
- Install macOS updates
- Install system data files and security updates
Check the disk for errors
If software updates aren't doing the trick, the next thing to check is the hard drive itself. With Apple's Internet Recovery partition, fixing a cranky drive is an easy process.
- Restart your Mac.
- During reboot, hold down Command-R until it starts up.
- Once rebooted, you should be in the Internet Recovery Partition. Select Disk Utility.
Click Continue.
- In Disk Utility, click on the First Aid button,
Click on Run to execute.
Your Mac will then run a cursory check on its hard drive to determine if there's anything wrong — and if so — if it can fix it.
Reset the NVRAM/PRAM and SMC
If neither app updates nor disk repair are helping, sometimes a good cache flush can get your Mac running just a bit more smoothly.
To reset the NVRAM (or, on older Macs, PRAM), reboot the Mac and hold down the following keyboard command during startup for at least twenty seconds: Command-Option-P-R.
After you reset your NVRAM, you may be required to reconfigure some system settings (like sound and time zones), which are stored in that cache.
An SMC reset is a bit more complicated, and Apple recommends it only after all other troubleshooting avenues have been exhausted.
If you're using a laptop:
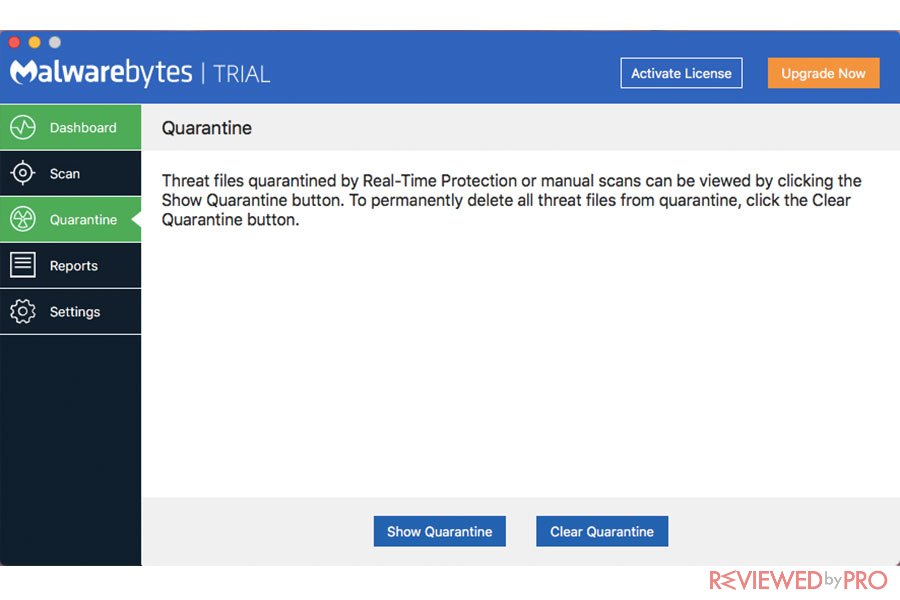
- Shut down your Mac and plug it in.
- Restart the computer by pressing the Power button along with the keyboard command Shift-Control-Option.
- Release these keys, then just press the Power button to properly start your computer.
If you're using a desktop:
- Shut down your Mac.
- Unplug it and wait for at least 20 seconds.
- Plug the Mac back in and wait 5-10 seconds.
- Restart your Mac with the Power button.
Partition your disk (or erase it)
After exhausting all other avenues, this was the solution we came across to properly fix the broken laptop. The hard drive had been so corrupted by these 'security' programs that there was nothing I could do to fix it. When Safari launched over the login screen after a reboot, I knew my usual fixes wouldn't work: It was time to bring out the big guns.
In most cases, I'd grab an external drive, back up the corrupted disk, then wipe the drive clean with the Internet Recovery partition and start over. But there were a couple of reasons that wouldn't work here:
- We were on vacation, and lacking any sort of external media.
- With a semi-corrupted disk, we couldn't just clone the user folder and restore the new disk from a backup — we'd have to do a clean install, which meant moving files over one by one. If we'd missed something and moved all the old files to an external drive, my father-in-law would have had to carry it everywhere just in case.
Given that this laptop had a 500GB hard drive — only 40GB of which was being used — I had an alternate idea: I'd partition the drive, again using Internet Recovery, and install macOS Sierra on the new partition. Essentially, it would be a 'clean' new computer for my father-in-law to work on, but all the original data would still exist on the old partition in case he needed to grab a file.
Note: In order to partition your drive, you'll need enough free space on your drive to do so — at least 30GB. If you're light on space, you may want to back up your corrupted disk to a USB drive, instead.
How to create a partition on your Mac
- Open Finder from your dock.
Select Applications.
- Scroll down and open the Utilities folder.
Double-click to open Disk Utility.
- Select your hard drive in the Disk Utility window. It will be the first drive on the list. It might be named 'Fusion,' or 'Macintosh HD.'
- Click on the Partition tab.
Click the plus (+) button.
- Change the size of the partition you wish to use by dragging the resize controls. The used space is represented in blue.
- Name the new partition.
Click apply.
Disk Utility will check the disk and make changes. This will take several minutes.Disk Utility will then make the changes. After that's completed, quit Disk Utility to return to the main Internet Recovery menu.
- Click on Reinstall macOS.
Click Continue.
- Click Agree to agree to Apple's licensing agreements.
- Choose the New Mac hard drive as the disk you'd like to install macOS onto.
Press Install.
- The Mac will download a fresh copy of your operating system from the App Store and will install it. The speed of this process entirely depends on your Mac's connection speed to the Internet. You can wait an hour or longer on a slower connection.
- Your Mac will restart automatically into the new partition once the software has downloaded, then the installation of the operating system will continue.
After you finish setting up the new hard drive, it's time to move your files over. Because of the way partitioning works, your old hard drive partition will show up next to your currently-active partition, just like an external drive; you can then grab any files you need from it.
- Launch a Finder window.
- Under Devices in the sidebar, locate your original Macintosh HD.
Copy any files you'd like to keep from your old hard drive to the new machine.
Note: If you want to copy over applications, I'd strongly suggest redownloading them from the source — the Mac App Store or the company's website — rather than trying to copy them over from the old partition.
From here, you can follow instructions for setting a Mac up from scratch when it comes to installing and customizing anything else.
Malware Software For Mac Free
I generally recommend keeping the old drive partition around for at least a few months in case you or your family member forgets to move something over; after that period, however, you can easily delete the old partition and move to the new partition full time.
Consider additional anti-malware protection
While malware on the Mac is rare, it does crop up, as we've demonstrated. Having the right tools to get rid of malware can be an important part of keeping your Mac safe and secure. There are a number of tools that you can choose from, including popular programs like BitDefender and Kaspersky, that will help you keep malware from infecting your Mac.
Questions?
Do you have any must-follow troubleshooting steps? Let us know in the comments.
Updated July 2019: Added a sub-section regarding anti-malware protection.
Serenity Caldwell contributed to an earlier version of this guide.
Keep yourself secure on the web
Main
We may earn a commission for purchases using our links. Learn more.
Malware Protection For Mac Pro
Apple ArcadeSTELA for Apple Arcade is a shallow, sadistic, totally fun game
Top Malware Protection For Mac
Can you outrun killer dark shadows? Take leaps of faith into the unknown? Traverse a world where nothing is what it seems? STELA will test your mettle.