Snippet For Mac
Built-In Snipping Tool for Mac. How to take a screenshot on a Mac. To use Apple’s built-in snipping tool to take screenshots, press Shift+Command+4 simultaneously on the keyboard, then click and drag the designated area, and a image file will be created on your desktop. Best Snipping Tool for Mac.
Screenshots are something you probably use a lot in your work and personal life. When you want to explain or demonstrate something to others, a simple screenshot with notes may be easier to understand instead of hundreds of words.
In the Windows System, there is a built-in screenshot tool: the Snipping Tool, which provides all you need to take a snapshot. For example, you can take screenshots with Snipping Tool in four modes.
Free-form snip: Take a screenshot in free-form shape.
Rectangular snip: Draw a rectangle to take snapshots.
Window snip: Select a window to take a screenshot.
Full-screen snip: Capture the entire screen.
Keyboard shotcuts are also available for Snipping Tool. When the screenshot is taken, the Snipping Tool can also annotate the screenshot.
Many Mac users wish there is Snipping Tool for Mac. Unfortunately, Snipping Tool does not offer a Mac version. Therefore, here we recommend 3 alternatives for the Snipping Tool on Mac. They can help you easily to snip on Mac just like Snipping Tool on Windows PC.
1. FonePaw Screen Recorder for Mac
FonePaw Screen Recorder for Mac can capture not only screencasts but also screenshots. Like Snipping Tool, the FonePaw tool can capture a full screen or draw a area around the object you want to snip.
Other features of the Snipping Tool can also be found in the FonePaw tool: customized screenshot keyboard shortcut, annotate on the snapshot.
Capture Mac Screenshots in Main Panel
Capturing screenshots on Mac is very easy with FonePaw Screen Recorder. Click the download button below to get the FonePaw tool for Mac.
Launch FonePaw Screen Recorder on Mac.
Click the Screen Capture button.
Draw a rectangle around the object you want to screenshot.
You can then add an annotation or text to the screenshot to highlight anything you want.
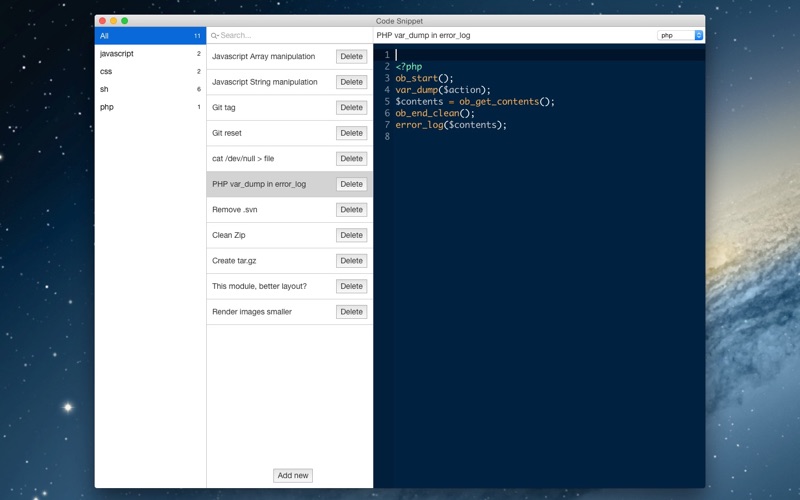
Snippet Mac Os
Click Save to save the screenshot as JPG, PNG, BMP, TIFF, GIF image.
Snip Keyboard Shortcut
Download Snipping For Mac
FonePaw Screen Recorder also allows you to set your preferred hotkeys for screen capture. Click the Preferences button on the top of the toolbar and navigate to Hotkeys, you can set the hotkey to take screenshots on Mac. For example, you enter Command + A in Capture screen column, then you can start screen capture by pressing Command + A without activating the main panel.
Tip: FonePaw Screen Recorder should be running on your Mac if you want to take a snapshot with a keyboard shortcut.
2. Mac Snipping Tool Shortcuts
Mac allows users to take a screenshot with keyboard shortcuts by default. There are 4 keyboard shortcuts you can use to replace Snipping Tool on Mac.
Command-Shift-3: Captures a snapshot of the entire Mac screen.
Snippet For Mac Free
Command-Shift-4: Once you press this hotkey, a crosshair will appear instead of the cursor. Then you can select the area you want to capture on the Mac screen and release the mouse once finished.
Command-Shift-4-Space: Take a screenshot of an active window. By clicking Command-Shift-4, a crosshair shows on the screen. Then by hitting the space bar the cross-hair will turn into a camera icon and you can move it on an active window. Select the window to snip.
Command-Shift-5: This shortcut activates a screen capture panel, which can capture a static image on the screen as well as recording a video. Similar to the Snipping Tool, you can choose whether to capture the entire screen, a window, or a selected section. The shortcut only works on macOS Mojave or later.
3. Grab on Mac
As mentioned above, Windows system provides users with Snipping Tool as a screenshot tool. Actually, there is also a equivalent on Mac - the Grab. You can capture your screen by Grab and save it as an image file. Like Snipping Tool, Grab for Mac also offers several screenshot modes and supports keyboard shortcuts. You don't need to download any extra software because Grab is available in the latest version of macOS.
When Grab is launched(you can run the snip tool from Applications > Utilities), no window will pop up but you can see at the top of the screen that the menu bar already shows up. Find the 'capture' option, you can see in the drop-down menu: selection, window, screen, timed screen.
Like FonePaw Screen Recorder for Mac, PNG is also the default image file format in Grab. Grab allows you to save screenshots to JPG, TIFF, GIF, and PDF, but PNG is highly recommended as it's the most popular used lossless image compression format.
Now you may be familiar with the Snipping Tool alternative for taking screenshot on Mac. Try them and select the tools you preferred!
- Hot Articles
- 3 Easy Ways to Record Mac Screen with Audio
- How to Take Screenshots and Screen Videos on macOS Mojave
- Fraps for Mac: Alternative Screen Recorder & FPS Counter to Fraps on mac
- Best 5 Screen Recording Software for Mac
- Fixed - Snipping Tool Not Working on Windows 10/8/7
- How to Take Picture (Record Video) with Webcam on Windows/Mac